Affinity Designerを買ったので名刺を作ってみた話
友人が Affinity Designerいいよ!ってお勧めしてたのでつい購入
あんまりデザイン作業はする機会なかったんだけど、個人用の名刺をたまに作ってて。
これまで個人の名刺は友人にお願いしてデザインしてもらってたんですよね。
過去作ってもらったものはどれも気に入ってるんですが、先日Affinity Deisignerを購入したのでせっかくなんで今回は自分でやってみようかなと。
写真編集でPhotoshopは使ったことあるんだけど、イラストレーター系のツールはほぼ未経験。
デザイン作業自体もほぼやったことなくて、Affinity Designer自体も今回初めて使うって感じでだいぶ手探りで進めました。
というわけでまずはデザインどうするのか考えるところから。
インターネットで名刺のデザイン検索したり、ノートにペンでぐちゃぐちゃ描いてた。
(先に載せる情報決めないと要素わからんやんって後で気づいたので次作業するときは先に載せる情報の整理から必要ですね。。。)

ぼんやりイメージできたんで実際にツールを触っていく。
Affinity DesignerはAdobeのIllustrator相当の作業はできるんだけど、ファイル自体に互換性はない。ので、基本的にはPDFで作業することに。
まずは入稿先PDFテンプレートをダウンロード。
AIファイルじゃなくてPDFなのは注意ポイントかも。Affinityで普通に開く。
あとは適宜やりたいこと+Affinityとかのキーワードでぐぐりながら作業をこなしていきました。
名刺で使う色はAdobe Colorというサイトで、自分の撮った写真を読み込ませて決定。
それっぽい組み合わせの色を選んでくれるんで色音痴にはめっちゃありがたい。。。
https://color.adobe.com/ja/create
というわけでこんな感じでデータを作成
会ったときのお楽しみということで画像にはモザイクかけてます。

オンラインの入稿は専用の形式で書き出さないとダメだったので普通にデータ入稿で。
特に問題なかったのでそのまま注文しました。
というわけで待つこと数日。無事届きました!!

やっぱ画面で見たときの色と印刷の色微妙に違ったのでこの辺は経験が必要そうな感じ(画面の方が明るく見える)
これでこれからデザインできますって名乗れる!!デザインの個人製作も増やしていきたいすな。
Luminar4を買った話 空を綺麗に加工するのがめっちゃ簡単で楽しい
コロナめ。。。
撮影予定が流れたり旅行の予定が流れたりと散々な345月でした。悲しい。
そろそろもう撮らないの限界なんでやって行きますんで気軽に声かけてくださいませ。いい感じの方法考えていきたい。
そういえばポートフォリオのサイトはちょいちょい更新してたんですけどその度にブログ記事で撮影時の話とか書けばよかった。今度遡って少しずつ書いていきます。
それはそうとタイトルに書いてるLuminar4
AdobeのLightroomの代わりになるような写真の現像ソフトです。
値段は色々プランがあるのでサイトの方で見るのがいいかも。
最近よく広告で見かけるようになって、その中で紹介されてたとある機能が面白そうだったので買っちゃいました。月額じゃなくて買い切りだし。
早速紹介。新しい写真無いんで古い写真引っ張り出してここ数日触って遊んでました。
単体のソフトウェアとして使えるのですが、自分はLightroomのカタログを使っている都合上、Lightroomから乗り換えは考えていないので、LighroomからLuminar4をプラグインとして呼び出して使っています。
というわけでまずは写真から。左が元の写真で、右がLuminar4で現像した写真です。
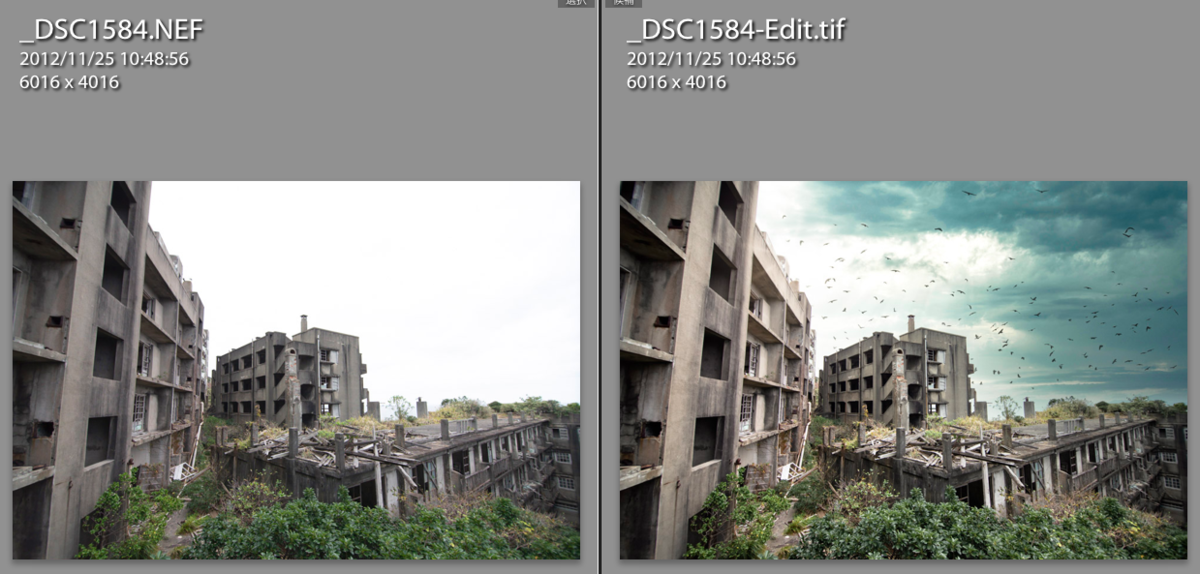
旅行中の写真とかだとよくあると思うんですが、この日天気があまりよくなくてボツにしてた写真だったんですが、Luminar4のAI スカイ・リプレースメントで空を雲がはっきりわかる空に書き換えて、AI 空の拡張で鳥を飛ばしました。
こういった作業はPhotoshopでマスクトレイヤーを使えば可能なのですが、Luminar4のすごいところは空の境界の判定など全部自動でやってくれるところです。
空の種類は色々あって選べるのですが、自分で追加することも可能。夕焼けや星空もある。鳥以外にも月や虹を配置できる。あとなぜか初期のプリセットにキリンがいる。
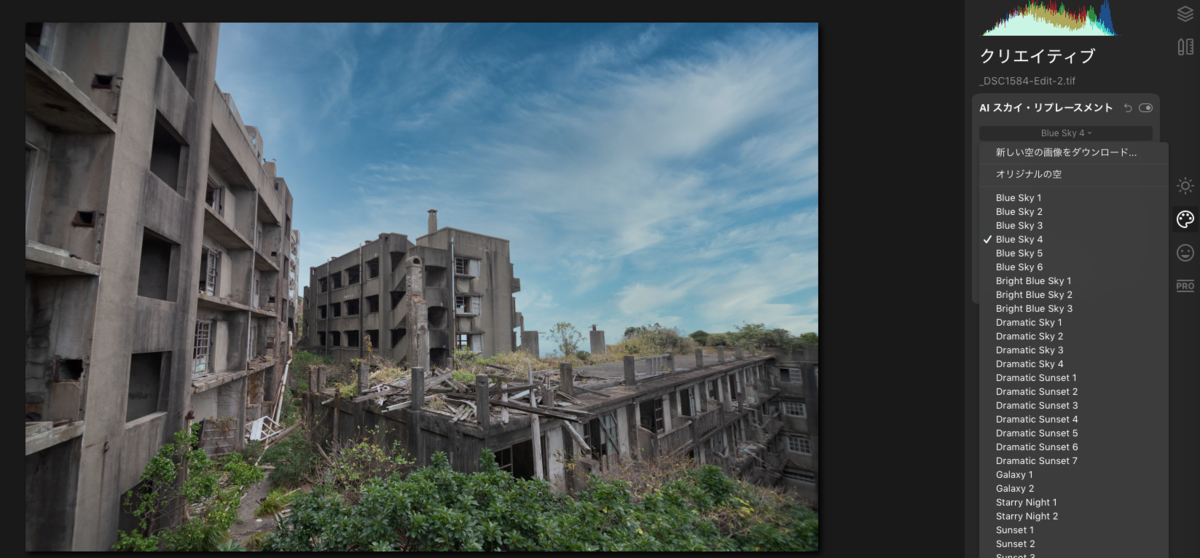

あとはポートレート関連の機能として、肌を綺麗にしたりテカってる部分を抑えたりといった機能もある(が、さすがに人物のビフォア写真を載せるのはあれなので割愛)
もちろん通常の現像ソフトでできるような露出や色の調整もできる。細かい作業したかったらマスクもレイヤーもあるので、これからRaw現像やりたい人はすでにLightroomやPhotoshopを使いたい理由がなければLuminar4で全然良さそう。
すでにLightroomなどを使ってる人からすると、こういったAIの機能をどう見るかといった部分が購入するかどうかの検討ポイントになるのかな。
個人的には普段ならボツになる写真を復活させることができるのでめっちゃ助かります。
興味ある方はトライアルもあるので試してみるといいと思います。
最後にいくつかLuminar4使って現像した写真を貼っておきます。



*1:許可を取って撮影させてもらいました
自分の撮った写真を使って自分の持ち物を作った話
どんだけ自分の写真好きなんだよという話かもしれない。
自分はiPhone 8plusというあまり対応しているケースの多く無い携帯を使っているので、毎回ケースをかえたくなるたびに気にいる物を探すのが大変だなって思ってて。
それならいっそ最近増えてきたオンデマンド系のサービスで作ろうということで。
この間撮って気に入っている写真で作ってみました。

今回はME-Qというサイトで。
決めた理由はネックストラップつきのケースが作りたかったからなので他のサイトとの価格や品質面での調査はほとんどやって無いです(今度調べてみようかしら)。
結構印刷もしっかり出てくれたので個人的には大満足。
そしてもう一点。今度は別のサイトでカバンを作りました。
こちらは結構元の写真イメージと色が違うかな?という感じ。
写真によってはちょっと気になるかもしれない。

このカバンはSUZURIで。
SUZURIにしたのは普段自分の写真をアップしているので。。。それなら自分のやつも試してみようということで買ってみることにした次第。
あと、普段からログインしてるので新しいアイテム出ると気になってしまうという。
というわけで今回は2つほど作ってみたのだけど値段も手ごろだし、自分の作品身につけるの嬉しいのでもっとやっていきたい。オススメのサイトとか教えてください!
こげつのグッズはSUZURIで。
夜の路上ポートレート
 最近は自分の作品として写真撮るときはテーマ決めて撮りたいなって思ってて、夜の街を夜想という名前をつけて撮っています。
最近は自分の作品として写真撮るときはテーマ決めて撮りたいなって思ってて、夜の街を夜想という名前をつけて撮っています。
ターコイズとマゼンダをメインのカラーになるようにして全て同じような印象になるようにしています。
夜のポートレートも同じように現像していたのですが、ちょっと肌の色が気に入らなかったので、新しいシリーズとして夜相という名前をつけました。
名前についてはそんなに深い意味はないのですが、もとのテーマと音は同じがいいなと思って考えた結果、姿を表す意味もある相という字をあてました。
カラーはちょっと変えて肌の色が綺麗に出るように色を青とオレンジにそれぞれ寄せてたのですが、どうやらティール&オレンジという人気の組み合わせというのをあとで知りました(全然狙ったわけではないのですが、人に見せたらティールアンドオレンジ素敵ですね!って言われたのです)。
そもそもティール&オレンジ知らなかったんで検索してたんですけど、有名なことらしく色々でてきました。それでもやっぱそれぞれ調整が違うんで写真によって印象は違いますね。もちろん色だけが全てではないと思うのですが。
撮影について
撮影は24-70/2.8のズームレンズを使っています。これは単に街歩きながらどこで撮ろうかなーって考えてるとその方が使いやすいからという理由です。人通り多いところで撮影してて、後ろに下がろうとすると人にぶつかったりするので。
背景や周りの風景も写したいので24-35mmくらいの焦点距離にして、絞りは2.8から4.5くらいにしてます。
今後のバリエーションとしては超広角レンズ使ってみたり、ストロボや三脚を使った表現も試して見たいなと思っていたりします。
夜相というシリーズをはじめました。
— 孤月 (@kogetsu) 2020年1月8日
model:りささん @Laurentech93
photo: kogetsu pic.twitter.com/nfYq7byM3S
ついったに投稿したらそこそこ伸びてくれたのでとても嬉しい。RTしてださい!!!
コミケのコスプレ撮影で見かけたライティング機材たち
あけましておめでとうございます、今年もよろしくお願いします!

写真は百合亜さん。撮影ありがとうございました。
2019年の撮り納めはコミックマーケットc97でした。とは言っても写真撮れたのは1.2日目だけで、3日目は雨だったので用事済ませたあと退散、4日目は混んでたので諦めたという感じで割とゆるい参加でした。
ちなみに自分の機材ですが
で撮ってました。ストロボはアクセサリつけずにオンカメラで。アクセサリつけないのはお昼の屋外で135ミリレンズという被写体から距離のある撮影なので、パワー稼ぎたかったのが理由。オンカメラだったのは左手で持つの疲れそうだったから。。。
ちなみにコミケで135ミリのレンズは防災公園とか空いてる時の屋上だと良いけど、混んでるとめちゃくちゃ使いづらいのでオススメはしません。無難に24-70/2.8とかのほうが使いやすいとは思う。自分はSIGMAの85mm Artが欲しい。
でも冒頭の写真でわかるようにズームレンズじゃ出せないレベルのボケ出せるんで好きなんですよね。。。
本題。撮影しながらすれ違う人たちの撮影機材を見てました。自分が見た感想なので主観100パーセント。
ストロボ有無
ストロボつけてる人はかなり多いなーという印象。自分のDi866と同じく普通サイズのストロボが一番多かったです。というか小さいストロボは見かけませんでした。メーカーはあんまちゃんと見れなかったけどGODOXが多かった気がする。ちなみにGODOXのAD200もかなり多かった。屋外だとパワフルさは正義だし羨ましいな。。。
オンカメラorオフカメラ
どっちもそれなりにいました。またオンカメラとはちょっと違うのですが、ブラケットつけて縦位置の時にレンズの上にストロボが来るようにしている方もいました。むしろこのスタイルは昔は主流だった気がするんですが、徐々に減ってる気がします。
こういうやつ(2009年の記事だ。。。)
オフカメラの場合はストロボケーブル使ってる人も多かったし電波式のものを使ってる方も多かったです。基本的にライトスタンド使える環境じゃないので左手でストロボ構えるスタイルが普通ですね。グリップ付きのブラケットで固定している人がそれなりにいました。
ディフューザー
見かけたアクセサリーは以下。結構触ったことあるやつも多かったので自分の感想。レフはほとんど見かけなかったけど禁止されてるんだっけ?
商品名のリンクは全部アマゾン。類似品も結構あるんで気になるのは見比べてみるといいかも。
オンカメラは以下の3つが多かった
ラウンドフラッシュリングは4段近く落ちるものの綺麗な光をオンカメラで作るには個人的には最適解。ただし暗いのと寄らないと効果でないので個人的には今回使わなかった。35mm使うときは使っていきたい。
カップ麺型のは使ったことがないのでノーコメント。取り回しは良さそうなので直よりはいいかも。
太鼓型のも使ったことはない。重心が不安定になりそうだけど大きい光は大正義なのでありだと思う。商品はたくさん出てるので何使ってるかは流石にわかんないな。。。SUNDISCの人は1人見かけたけど流石にオフカメラで使ってるはず
オフカメラ用だとこんな感じ
ディッシュはリングのお仲間。こっちは軽くて取り回ししやすいし真ん中に穴空いてないから完全にオフカメラ専用。中心にストロボくっつけるので手持ちした時の重心も悪くない。欠点はリングと同じで光量落ちること。
ファイヤーフライは自分が欲しい機材。ラウンドフラッシュディッシュと役割かぶるんで買ってないんだけど、ブラケットでストロボを固定できるので手持ちした時の安定性が良さそう。
ソフトボックスは小型のやつを使ってる人が少しいたけど、60cmでも結構でかいと思うんすよね。。。
アンブレラは風で飛んだりしたら危ないので個人的には無しかなと思う。。。
友達で組んで撮ってるのかオフカメラのストロボを別の人が持ってる人を見かけた。片手でストロボ保つの大変だからとても良いと思う。自分は一人で撮りたいけど。。。
やっぱ人が撮ってるの見ると羨ましくなるので自分もコミケ用のオフカメラの機材導入しようかなあ。といってもディッシュは持ってるので欲しいのはグリップ付きのブラケットだけだけど。あとは同調させる様のケーブル?別に光でもいいんだけどより確実にする様に的な。
Photoshopでシワを目立たなくする。クマを目立たなくする。
前回に引き続きやっていきます。
タイトルに一貫性がない。。。
ほうれい線を目立たなくする
まずはほうれい線を目だたなくしていく。
途中まで手順は同じ
レイヤーを作成して修復ブラシツールで目立たなくしていく。
スポットでの修正と違い線での修正になると多少不自然さが出てきてしまう。
そこで、レイヤーの不透明度をいじって適用度を変更。今回はそこまで不自然でもなかったので、90パーセント程度に。
前回修正適用分

ほうれい線を薄くした。ついでに唇のシワも同じ方法で少し薄くしました。

クマを目立たなくする
目の下の隈を目立たなくしていきます。とはいえこの写真だとそこまできになるわけでもないので気持ちだけですね。
ブラシツールを選択して、オプション+クリックで近くの明るい色を拾う。
あとは顔の内側から外側に向かってブラシで線を描くように塗っていく。
塗ったレイヤーとブラシの設定はこんな感じ。不透明度はもう少し濃くしてレイヤー側の不透明度で調整した方が見やすかったかもしれない。
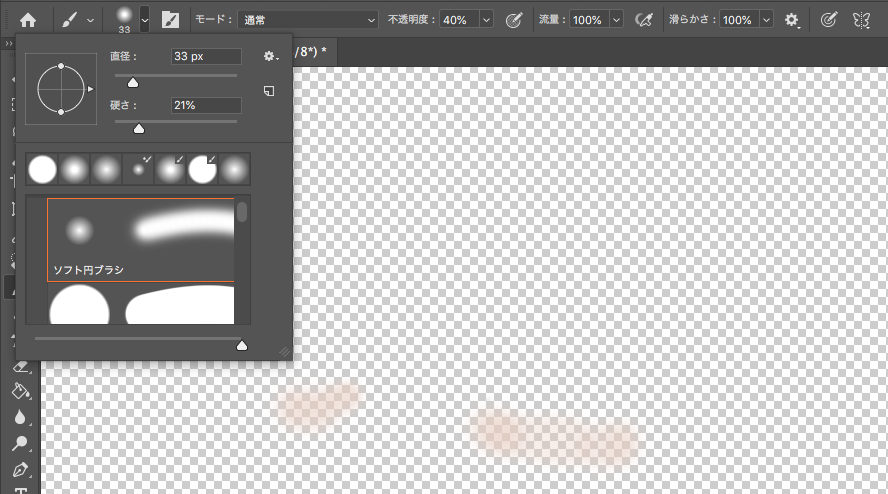
で、今日はここまでできた。

次回は肌全体の質感を調整して、なめらかな感じにしていこうと思う。
スポット修復ブラシツールで気になる肌を修正する
Photoshopでレタッチの練習するその2
というわけで前回の続き
肌の修正
肌の小さいシミやホクロを消すのにはスポット修復ブラシツールを使う。

使い方は簡単で、スポット修復ブラシツールを選択してブラシサイズを適当な大きさに。ブラシサイズの大きさは修正したいものが全部隠れるくらい。
モードは通常、種類はコンテンツに応じるを選択。ここの設定はいじってもあまりいい感じにならないので固定。
全レイヤーを対象にもチェックを入れる。

あとは前回も書いたけど、修正用のレイヤーを選択して、気になるところをぽちぽちやる。10分ほどぽちぽちやった結果はこんな具合。これだけでも結構違う。
元画像

修正後

顔にかかった髪の毛の修正
左眉にかかってる髪の毛とかがちょっと気になるのでそれも修正する。同じくスポット修復ブラシツールなんですが、髪の毛をなぞるようにして消していく。
これを。。。

こう!

右目にちょっとかかってる毛も修正して髪の毛は一旦は終わり。
アホ毛になってる部分も修正してもいいんだけど今回はここまで。
目の毛細血管のレタッチ
同じように目の毛細血管もレタッチする。やってることは髪の毛とかと同じなのだけど、範囲が狭いせいか色が混ざって消したところが白になってくれなくて、ピンク色になったりする。そう言う場合は修復ブラシツールを使って細かく指定したり、ブラシで薄く塗ったりする。今回はブラシツールで白を塗っていった。ざっと塗った後にはみ出た部分を消しゴムで消していくだけだから簡単(もちろん先に範囲選択してもいいんだけど)。

結構細かいところしか触ってないんだけどだいぶ印象変わってきた気がする。
次はもう少し別のツールも使って、細かいシワを消したり、若干残ってる目の下のクマを消したりといったことをやりたい。
あと2回くらいで一旦終わる予定。